Upgrading Projects to 2022
This page explains how to upgrade your VRChat project from version 2019.4.31f1 to Unity 2022.3.22f1. Unity 2022 is required to use the latest version of the VRChat SDK. You can check out the benefits to upgrading here.
If you're using the Creator Companion, upgrading your project is easy! But first, make sure you create backups of your projects.
Backing up your Unity project
If you're using the VRChat Creator Companion, it will automatically suggest backing up your project before migrating it.
- To back up your project, click the three dot menu next to the Manage Project button, then choose the "Create Backup" option. This is the recommended method of backup, especially for newer creators!
- Note that "Create Backup" will not back up the
Udon,UdonSharp, orVRChat Examplesfolder. If you made changes to those folders, choose a different backup option. - You can also back up the project by duplicating the whole project folder with a new name, such as
MyProject-Backup. - You can export your entire project as a Unity Package, but this takes a long time and may cause errors. We don't recommend it.
- Note that "Create Backup" will not back up the
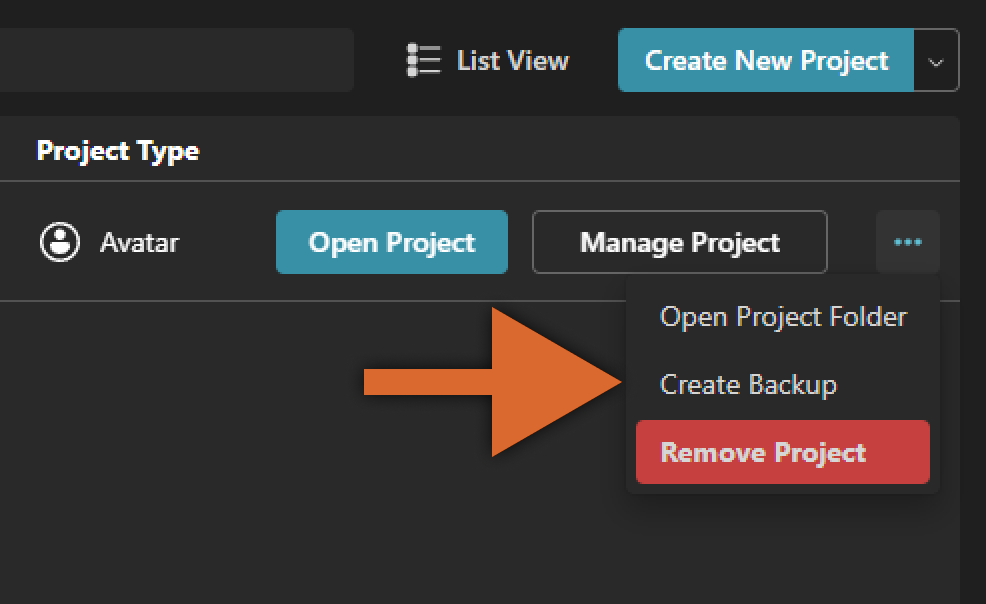
Keeping a backup when making major changes to your precious project is always a good idea.
Upgrades can fail. If they do, your backup can be used as a checkpoint. If you keep your original project files safe, you can restore them, try again, and find out what went wrong.
Without a backup, you don't get a second try. If you make a mistake or the upgrade fails, fixing it may be difficult or even impossible.
- Open your project in Unity 2019 to see if there are any errors or warnings in Unity's console or the VRChat SDK Build panel.
- If you don't fix issues in your Unity 2019 project, they may cause issues in Unity 2022.
- Some warnings can be safely ignored, but you should try to understand why they're present.
Now you're ready to upgrade!
After successfully uploading a world or avatar with Unity 2022, you won't be able to upload it again with Unity 2019.
Using the Creator Companion
There are two ways you can upgrade your project from the VCC: Directly from your Projects page or from each Manage Project page. Make sure the project you are trying to upgrade is closed before proceeding.
- Go to Settings, then click Updates to see if your Creator Companion needs to be updated. Without updating, prompts to upgrade to Unity 2022 will not show.
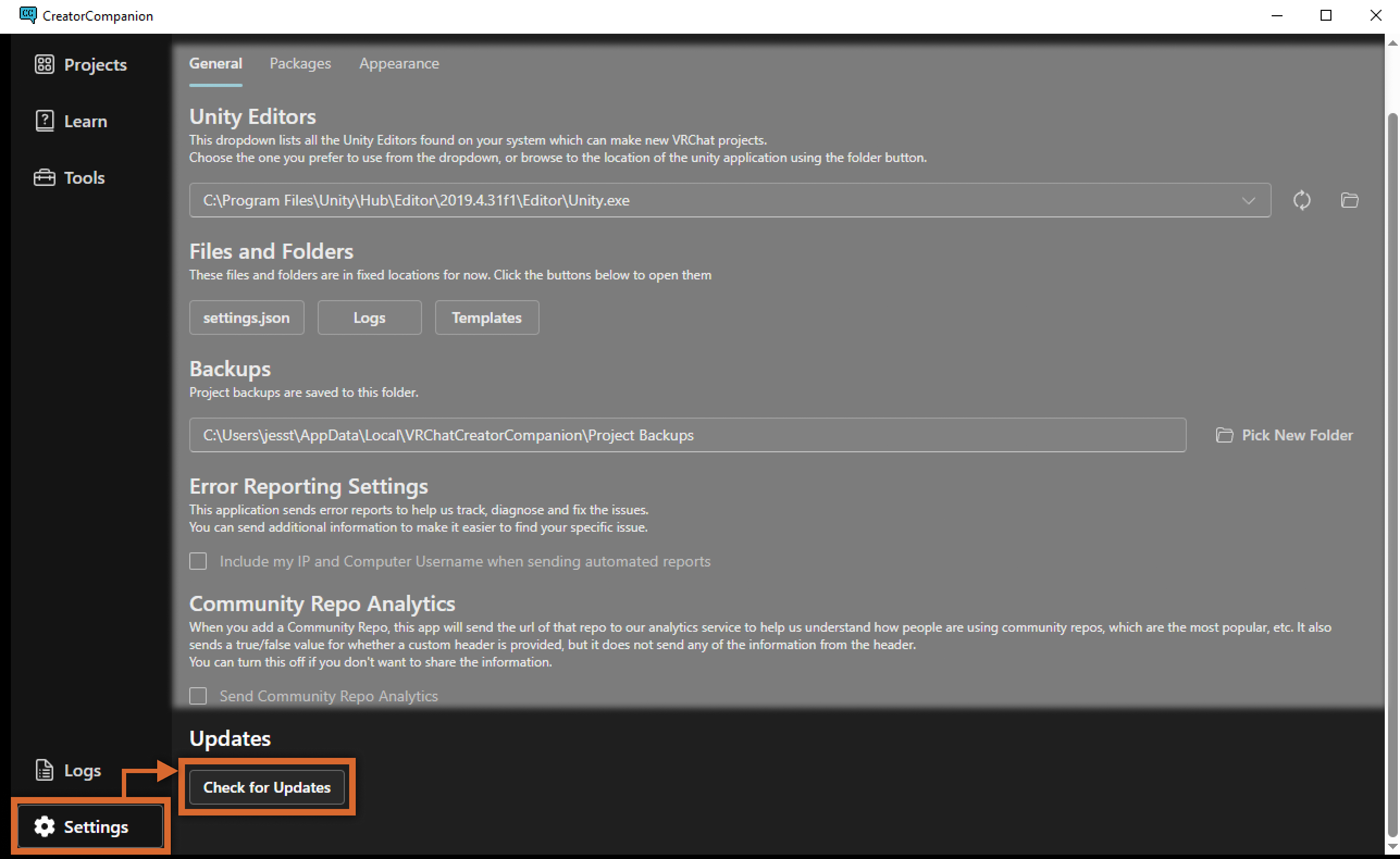
- On the Projects page, you'll see a new Unity column with a version switcher for each of your projects. Click this, then click Migrate to Unity 2022.
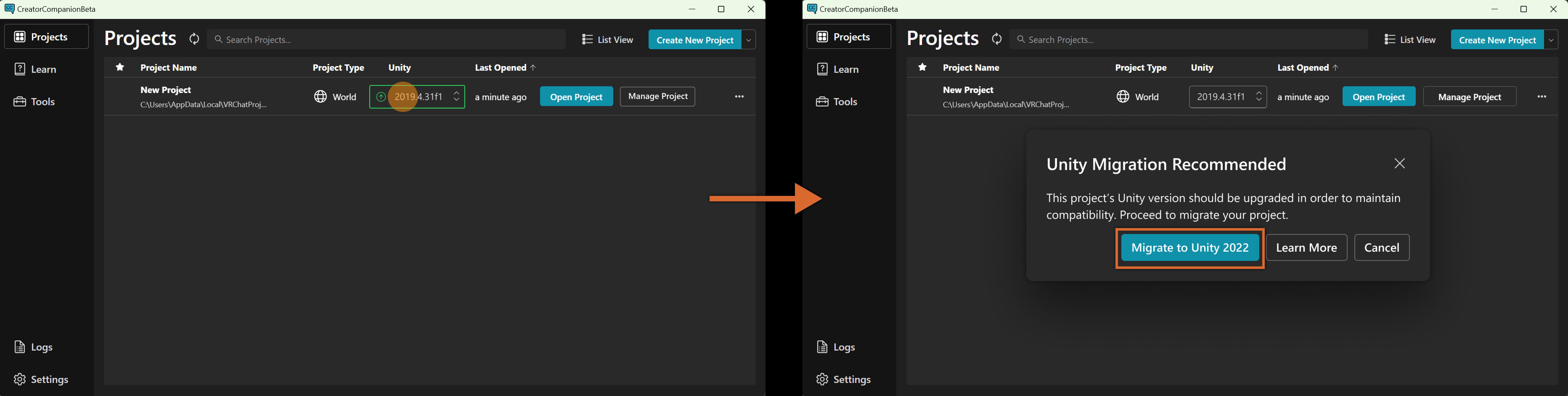
Otherwise, click Manage Project on any project and you'll see an Upgrade to 2022 banner.

Using the Unity Hub
Unity Hub is a separate application that allows you to seamlessly install and work with multiple Unity versions at one time. You can also use it to install Unity 2022 if you do not wish to use the Creator Companion.
- Install the Unity Hub.
- You can follow Unity's official installation guide.
- You'll need to create a Unity account after installing Unity Hub.
- Visit Unity's download archive.
- Click Unity 2022.x.
- Scroll down until you see Unity 2022.3.22 and click the blue Unity Hub button.
- Do not choose the first Unity version in the list!
- You can also go to the Current Unity Version page to find a link to download the correct version of Unity.
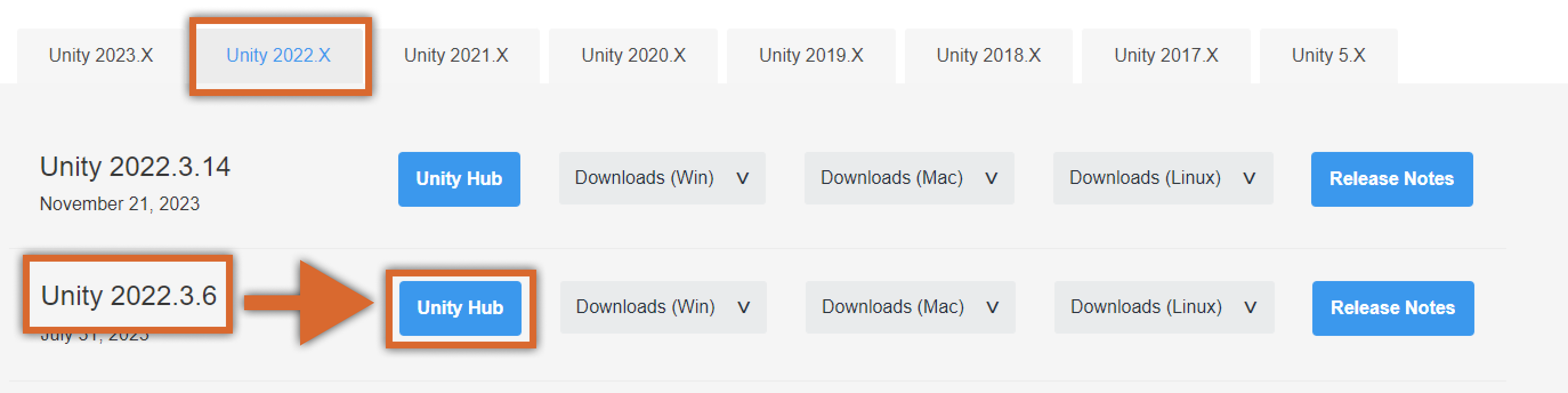
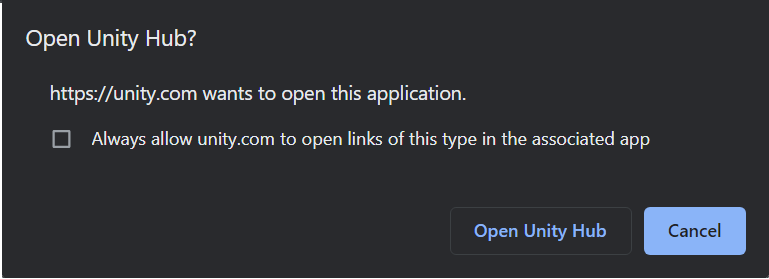
- Click Open Unity Hub in your web browser.
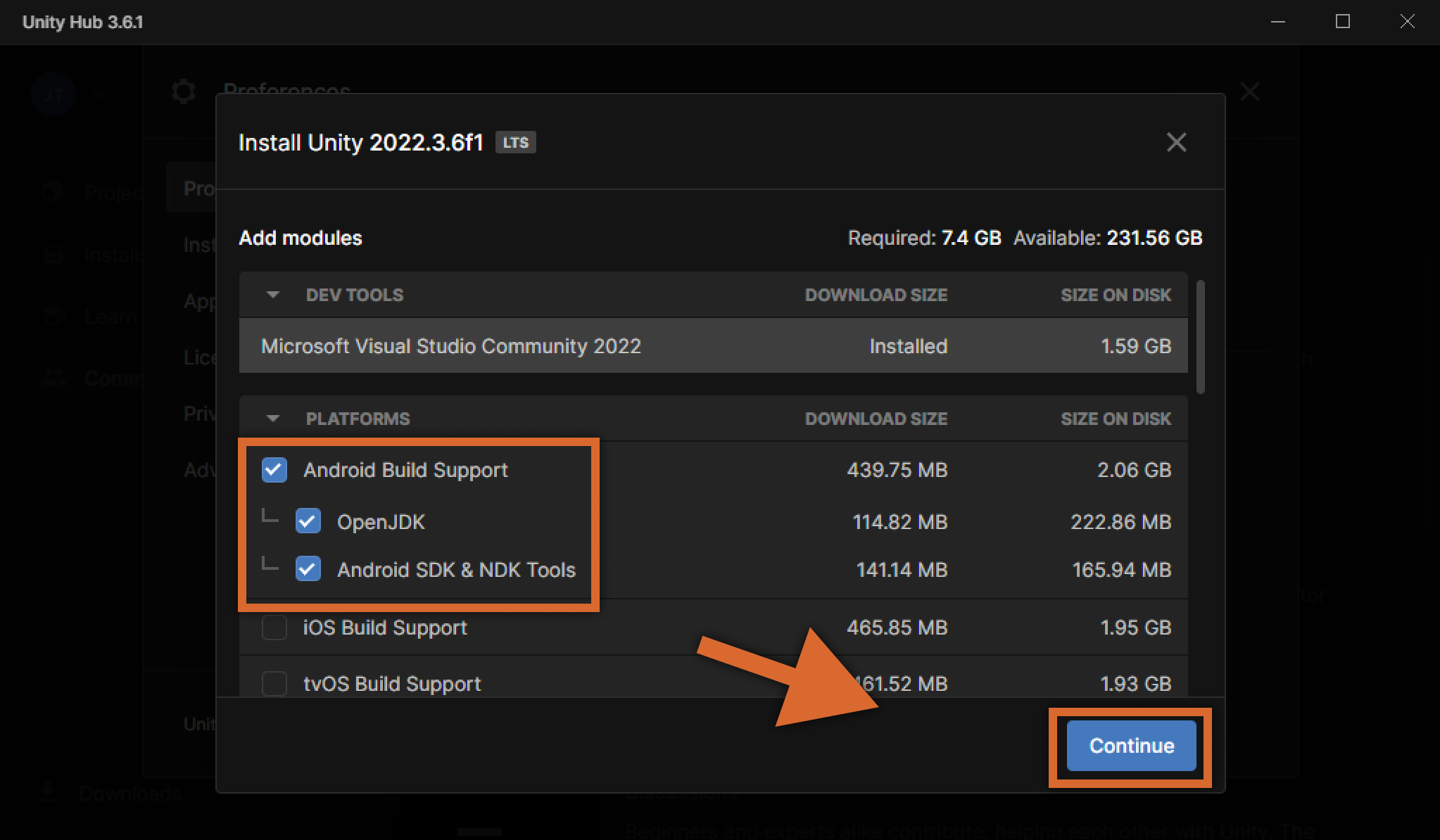
- Enable Android Build Support in the Unity installation screen.
- You can skip this if you're not planning on uploading content to Android or Quest yet.
- You can complete this step later by choosing Add modules in the Unity Hub.
- Click Continue to install Unity 2022.3.22.
Managing Unity versions
It's easy to check what versions of Unity are available on your PC for use with the Creator Companion. You can also change what version of Unity is used to open all new projects.
- In the CC, go to Settings.
- Under Unity Editors, use the dropdown menu to change the default Unity editor. This will not apply retroactively to any projects already created.
- If you have not already installed Unity 2022.3.22, follow the instructions above.
- If you don't see a version of Unity here that you've installed, try using the refresh button or finding the path directly using the file button.
Packages
If you are trying to add packages to your 2022 project, please keep in mind:
- Every Curated Package has a version which works in 2022.
- Other packages may work, but some may need a new version from the package author!
- Many errors will result from using out of date packages, so make sure anything you import is compatible with Unity 2022.
Troubleshooting
- Test your world before uploading it. Check Unity's console for errors, and test your world in VRChat to see if it work.
- After successfully uploading a world with Unity 2022, you won't be able to upload that same world with Unity 2019.
- Make sure to activate your Unity Personal license before using VRChat's SDK. Unity is free for personal use.
- To learn more about the Unity Hub, visit Unity's documentation.
- If you're experiencing issues related to the SDK itself, please read our SDK Troubleshooting page.