Post-Processing Settings
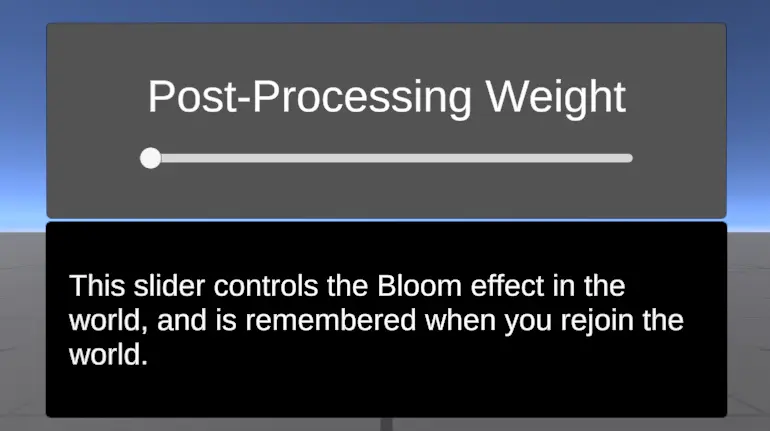
This scene saves and loads its bloom settings by saving the weight of a PostProcessing Volume into PlayerData.
Visit the Persistence Post-Processing Settings Example World to try it for yourself!
Using the Example
Play the scene, and use the "Post-Processing Weight" slider to set the Bloom level. It should appear in your ClientSim PlayerData window as a float named "settings_pp_weight".
Importing the Example
Follow the steps below to add this example to your Unity project:
- Open the Example Central Window from the window from the Unity Editor Menu under "VRChat SDK > 🏠 Example Central"
- Find this prefab in the list or search for it by title (same as the title of this page).
- Press the "Import" button to import the Unitypackage into your project.
Technical Breakdown
There is an UdonSharp script called "UdonPostProcessing" on a GameObject with the same name.
When the Slider found at "UI for Post-Processing > Content > Slider" is moved, it calls UdonPostProcessing.SliderUpdated via a Unity UI Event. This method sets the target PlayerData value whenever the slider is updated.
Whenever PlayerData is updated, the OnPlayerDataUpdated event will trigger on this script, and do two things:
-
Set the weight on the target PostProcessingVolume, which will change the local bloom strength.
-
Update the slider's value and position to match the stored weight. This is done so that the slider will match the value when a player first loads into the instance and the values are restored from the server.